APIキーの作成
Stripe管理画面の右上にある「開発者」メニューを開きます。

続いて左メニューから「APIキー」を選択します。

画面に表示されている「+シークレットキーを作成」ボタンをクリックすると、作成画面が開きます。
任意の名前をつけて作成します。
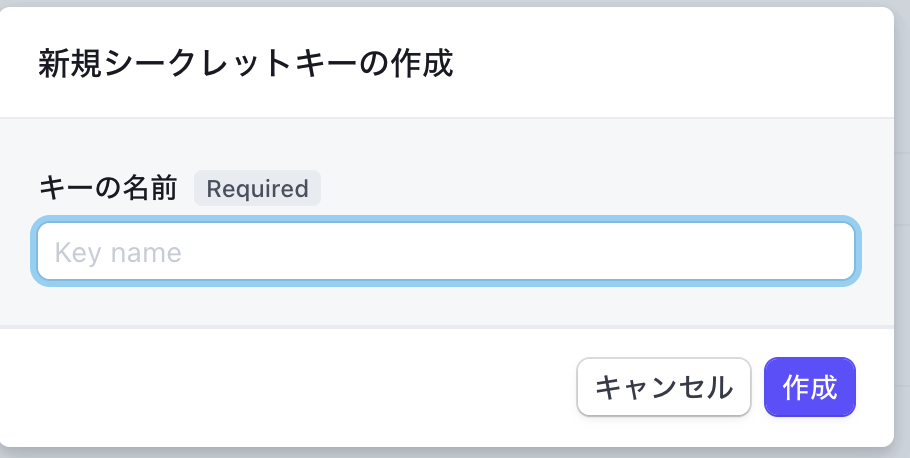
作成ボタンをクリックすると生成されたシークレットキーが表示されます。
このシークレットキーは再表示ができないので、コピーして保管しておきましょう。
Stripe連携の設定
メルフォ管理画面で「Stripe連携」を開き、先の手順で作成したシークレットキーを登録します。
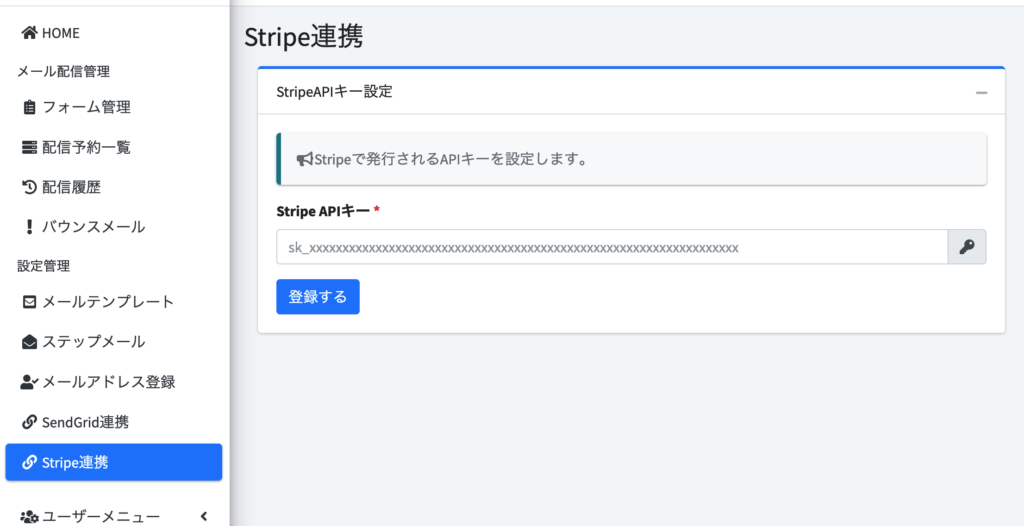
登録フォームの設定
登録フォームを課金仕様に設定していきましょう。
フォームの基本設定画面を開きます。

1.確認ページ用URLの確認
画面最下部にStripePaymentLinksの確認ページ用のURLが表示されています。
まずはこれをStripeで作成したPaymentLinksに設定します。
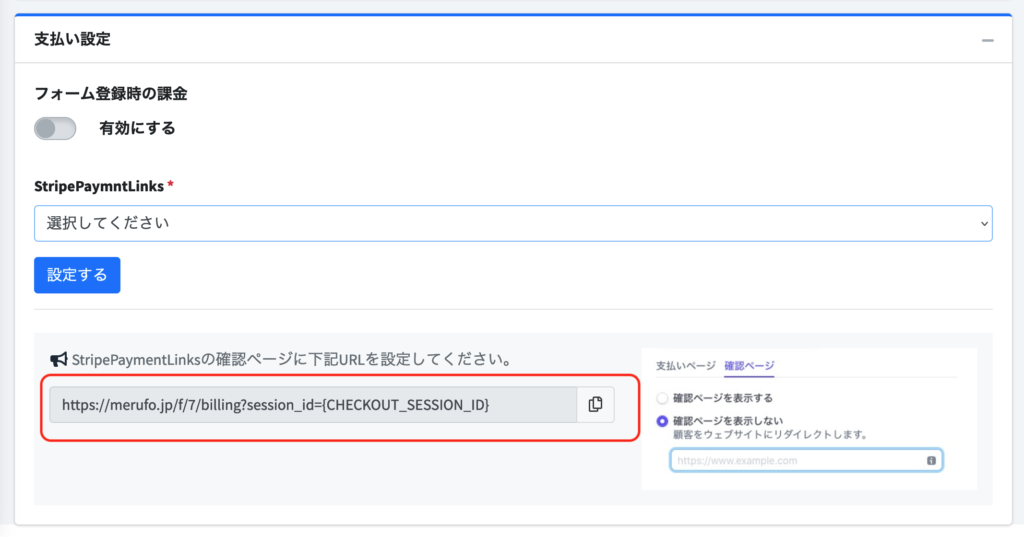
2.確認ページ用URLの設定
Stripe管理画面で「その他」から「Payment Links」を選択します。
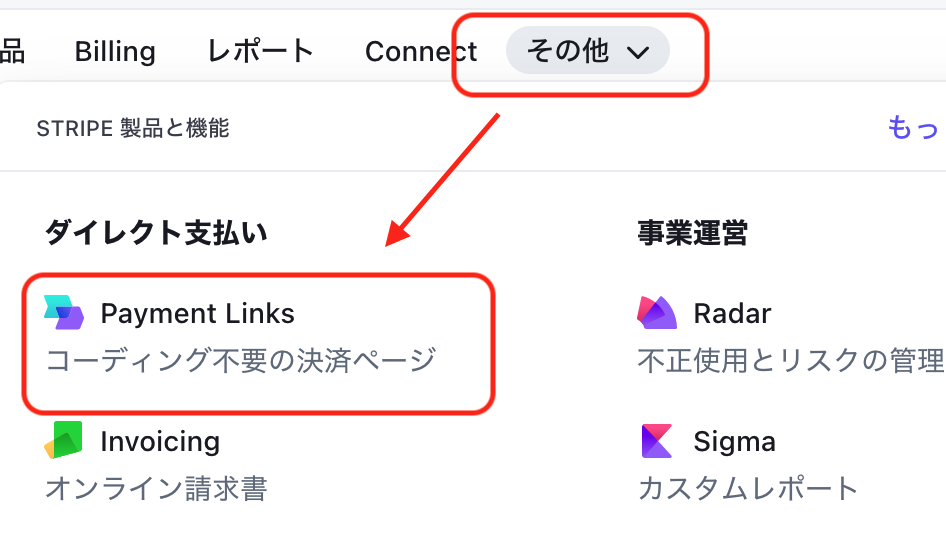
作成済みのPaymentLinksの一覧が表示されますので、対象となるリンクの右端にある「・・・」をクリックし、「編集」を開きます。
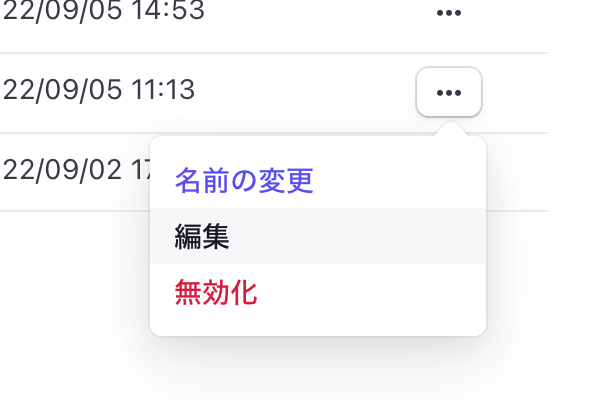
開いた編集画面で「支払い後」のタブを開き、「確認画面を表示しない」を選択して、先の手順で確認したURLを設定します。
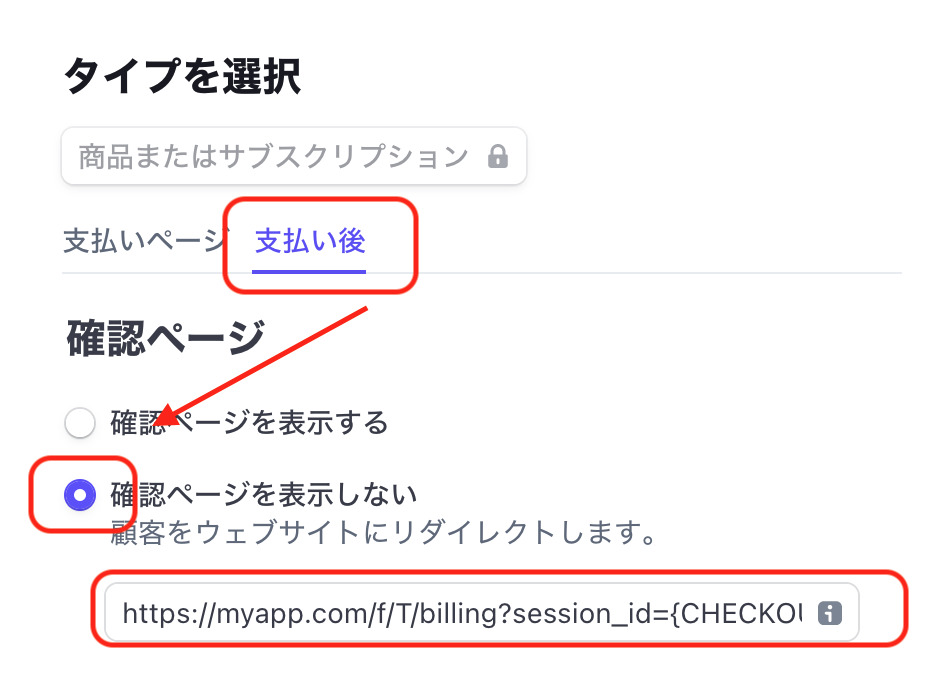
3.PaymentLinksの選択と有効化
正しく設定ができたらメルフォ側で商品が選択できるようになります。
対象のPayment Linksを選択し、「有効にする」をチェックして「設定する」をクリックして完了です。
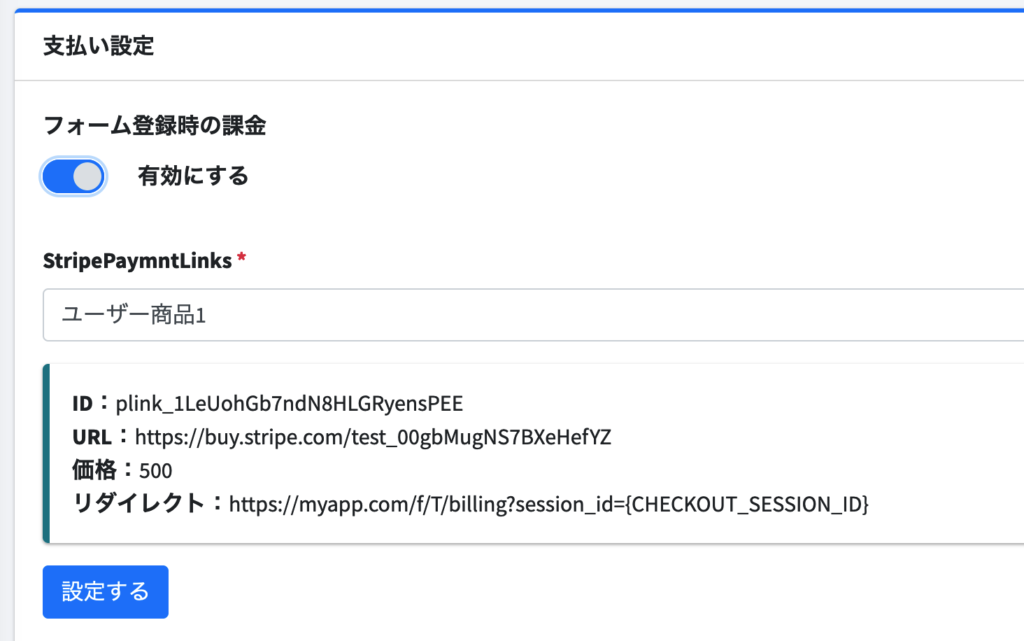
動作仕様
画面遷移
フォームの課金設定が有効になると、登録フォームからの登録が完了すると同時にStripeに画面遷移して支払い画面となります。
支払い完了後はメルフォで設定している完了画面が表示されます。
メール配信制御
ステップメールの設定画面で「トリガー設定」あるいは「フィルタ設定」の「購入者のみ」にチェックを入れることで、課金登録者のみにメールを配信することができます。
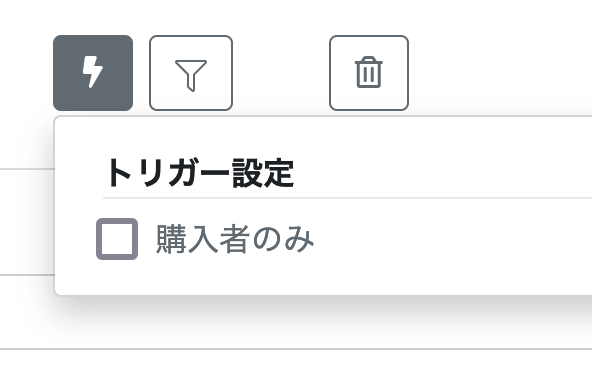
支払い前の離脱者へのリマインド
支払い画面に遷移したあと、支払いを完了せずに離脱してしまった場合、
購入者は再登録できずメールも配信されないという状況が発生してしまいます。
このような状況を回避するために、ステップメール第1回目に支払いページのリンクを記載しておきましょう。
差し込み文字として下記が使用できます。
[%payment_url%]
コメント